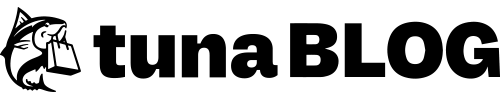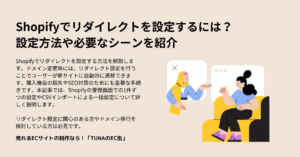ShopifyとWordPressの連携を行う場合、下記2つの方法があります。
- Shopifyの購入ボタンをWordPressに設置
- WordPressにプラグイン「WP Shopify」を導入
ECサイトの集客ツールとしてWordPressのブログを活用している方もいらっしゃるのではないでしょうか。Shopifyと連携すれば、顧客の購入機会を増やすことにつながります。
当記事では、ShopifyとWordPressの連携手順や注意点などを解説いたします。
ShopifyとWordPressの連携を検討されている方は、ぜひ最後まで読んでください!
ShopifyとWordPressを連携する2つの方法
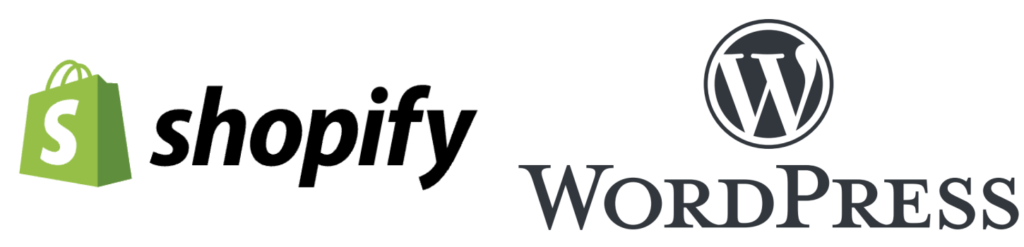
ShopifyとWordPressを連携すれば、余計なページ遷移を省略できるため、販売機会の損失を防げます。ブログ記事で商品に興味を持った読者の購買欲を削ぐことなく購入につなげられるため、ShopifyとWordPressの連携は顧客へのアプローチに有効な手段と言えます。
そんなShopifyとWordPressを連携する方法は2つあります。
- Shopifyの購入ボタンをWordPressに設置
- WordPressにプラグイン「WP Shopify」を導入
それぞれの手順を見ていきましょう。
Shopifyの購入ボタンをWordPressに設置する方法
まずはShopifyの購入ボタンをWordPress内に設置する方法を解説します。
- Shopifyアカウントの作成
- 利用する決済方法の設定
- 配送料の設定
- 販売商品の登録
- 購入ボタンの作成
- WordPressに購入ボタンを設置
1.Shopifyアカウントの作成
まずは、希望のShopifyプランを選び、Shopifyと契約します。購入ボタンの設置だけを行いたい場合は、月額5ドルのスタータープランをおすすめします。
Shopify公式ページにアクセスし、メールアドレスを入力後「無料体験を始める」をクリックし、アンケートを進めていけば5分もかからずにShopifyアカウント作成が可能です。
2.利用する決済方法の設定
次に利用する決済を設定します。
Shopifyの管理画面から設定→決済の順に進むと、「shopify payments」の項目が出てきます。「Shopifyペイメントを有効にする」を選択し、必要事項を入力しましょう。
ちなみにShopifyペイメントを有効にすれば、主なクレジットカードやGoogle Pay、Apple Payが利用できます。
3.配送料の設定
続いて配送料を設定します。管理画面内の「設定」→「配送と配達」の順に進み、画面の上部にある「配送」の「基本の配送料」欄にある「一般設定」をクリックしてください。次の画面の「配送エリア項目」の下部に、「送料を追加する」という項目があるので選択し配送料の設定を行いましょう。
4.販売商品の登録
次に販売したい商品の登録を行います。
管理画面メニューにある「商品管理」を選び、商品を追加するをクリックしましょう。商品名や商品説明、商品画像、価格などの情報を入力し、下部にある「保存する」をクリックで登録完了です。
5.購入ボタンの作成
ここまで完了したら、WordPressに設置する購入ボタンの作成です。
管理画面左側にあるメニューの「販売チャネル」をクリックし、「販売チャネルを追加」のポップアップ画面内にある「購入ボタン」を選びましょう。
すると左の販売チャネル下部に「Buy Button」が表示されるので選択します。右画面に表示される「購入ボタンを作成する」をクリックしてください。ボタンタイプの選択画面が表示されます。
ボタンタイプの選択画面には「商品購入ボタン」「コレクション購入ボタン」の2つが表示されます。作成したいタイオプの購入ボタンを選択してください。次の購入ボタンの「カスタマイズ」画面で、ボタンの機能やデザインの設定を行います。
ここまで設定を行えば「購入ボタンを有効にする」の画面が表示され、購入ボタンの埋め込みコードが表示されます。「コードをコピーする」ボタンをクリックするとクリップボードにコードがコピーされます。
6.WordPressに購入ボタンを設置
WordPressに、コピーしたコードを貼り付けましょう。ブログ記事内やサイトのサイドバーへの設置ができます。固定ページや投稿ページ、外観メニュー内にあるウィジェットなど、設定したい場所のカスタムHTMLに埋め込みコードを貼り付ければ完了です。
WordPressにプラグイン「WP Shopify」を導入する方法
もう一つの方法であるWordPressに「WP Shopify」というプラグインを導入する方法を解説します。WP Shopifyは、WordPress上にShopifyで登録した商品の一覧や詳細のページ作成ができるプラグインです。
- WordPress側で「WP Shopify」をインストール
- Shopifyでプライベートアプリを作成
- Admin APIの設定
- StorefrontAPIの設定
- WordPressでプライベートアプリの情報を入力
1.WordPressで「WP Shopify」をインストール
まずはWordPressでWP Shopifyをインストールしましょう。WordPressの管理画面左にある「プラグイン」の新規追加を選択します。検索バーでWP Shopifyの検索を行えばインストールできます。
2.Shopifyでプライベートアプリを作成
次にShopifyでプライベートアプリを作成します。左サイドのメニューから「アプリ管理」をクリックし、画面下部にある「プライベートアプリの管理」を開いてください。画面が切り替わったら「新しいプライベートアプリを作成する」をクリックしましょう。
詳細入力の画面にプライベートアプリの名前とメールアドレスを入力します。アプリ名は自由に入力可能です。WP Shopifyの利用がわかる名前にしておけば管理を行いやすくなります。
3.Admin APIの設定
続いてAdmin APIを設定していきます。
ますは「Admin API」の商品管理を「読み取りおよび書き込み」に変更します。その後、「非アクティブなAdmin API権限を表示する」を選択し、全項目を「読み取りおよび書き込み」もしくは「読み取りアクセス」に設定し、合わせて「Webhook APIのバージョン」を最新のバージョンに更新しましょう。
4.StorefrontAPIの設定
一番下までスクロールすると「StorefrontAPI」の項目があります。チェックボックスが設置されているので、すべてのチェックボックスにチェックを入れて、ページ下の「保存する」をクリックしましょう。「ストアフロントアクセストークン」が表示されるので、メモ帳やドキュメントなどに控えてください。
5.WordPressでプライベートアプリの情報を入力
最後にWordPressでプライベートアプリの情報を入力します。
まずは、Shopifyで作成したプライベートアプリの画面で「Admin API」を確認します。次にWordPress管理画面からWP Shopifyの「Connect」を選び、コピーなどで控えた「ストアフロントアクセストークン」などを入力すれば連携できます。
以上の手順でShopifyの商品をWordPressに表示する準備が完了します。
ShopifyでのEC運用を成功させるには
ここまでShopifyとWordPressの連携方法について解説しました。
連携を行えば、販売チャネルが増えるため購入機会を増やせます。また、ブログ記事の商品紹介で興味を持った顧客の購買欲が削がれることなく、スムーズに購入できるため、カゴ落ちのような購入機会の損失を防ぐことにもつながります。
ShopifyでEC運用を行う場合、このように販売チャネルを増やしたり、さまざまな施策を行っての顧客へのアプローチが重要になります。
Shopifyに精通したパートナー企業へ依頼する
もし、集客やマーケティングで悩みを抱えている方や、これから売れるECサイトを構築・運営したいという方はShopifyパートナーへの相談をおすすめします。特に、これまでのストア構築や運営サポートの実績が高く評価されたパートナー企業だけが認定されるShopify Plusパートナーであれば、実績で培った売れるECサイト構築・運営のノウハウを多数所有しています。
ECサイトのストア構築に必要なノウハウをパッケージングしたTUNAの「THE EC缶」を提供する弊社、株式会社リゾートもShopify Plusパートナーに認定されています。さまざまな運営などのサポートを行う「OPTION缶」の用意もあり、ストア構築から運営まで一気通貫でサポートいたします。
ご興味をお持ちいただけましたら、ぜひ営業担当までお問い合わせください!
Shopifyと他のECプラットフォームの情報を比較したい方へ
TUNAでは、ECプラットフォームの情報を集めたい、どのプラットフォームが自社に合うか比較して選びたいという方に向けて「徹底比較!ECサイトプラットフォームカオスマップ」という資料を用意しております。
さまざまな企業でよく用いられるECプラットフォーム10種類を独自調査し、情報をまとめました。各プラットフォームの特徴やカオスマップ、機能比較表を掲載しています。自社の方針に合うECプラットフォーム選びの判断材料のひとつとして活用可能です。
ぜひ、「徹底比較!ECサイトプラットフォームカオスマップ」をECプラットフォーム選定にご活用ください!
ECサイトの構築にはECプラットフォームが欠かせません。こちらの資料では合計10社のプラットフォームの導入費用や機能について簡単に比較できるようにまとめました。
これからECサイトの構築やリプレイスを検討されているご担当者様は、こちらのボタンからECカオスマップ資料をダウンロードいただき、ぜひ比較検討にお役立てください!
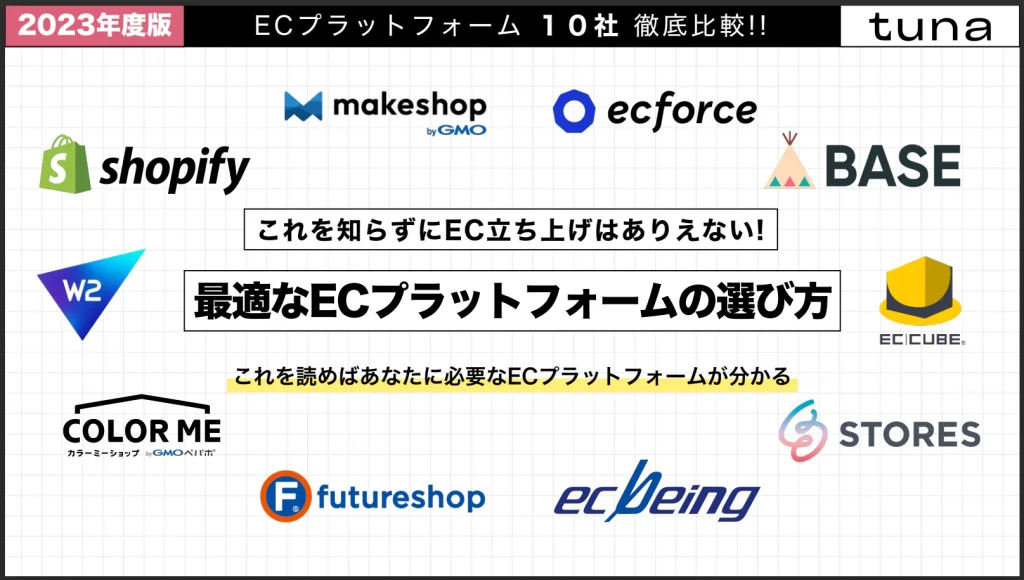
\主要ECプラットフォームを一括比較!/
ShopifyとWordPressの連携まとめ
ShopifyとWordPressの連携を行う場合、下記2つの方法があります。
- Shopifyの購入ボタンをWordPressに設置
- WordPressにプラグイン「WP Shopify」を導入
連携を行うことで、販売チャネルを増やすことができ、購入機会が増える期待が持てます。また、ブログ記事で商品紹介を行い、購入ボタンを設置しておけば読者の購買欲を下げず購入に繋げることができるため、購入機会の損失も防げます。ShopifyとWordPressの連携をうまく活用し、顧客へのアプローチの間口を広げましょう。
もし、Shopifyの運営や構築で何かお悩みがあれば、ぜひ一度TUNAまでお問い合わせください!